Windows File Recoveryとは
Windows File Recoveryは、Microsoft公式のファイル復元ツールです。
消す必要のないPCのファイルを誤って削除してしまい、あわてて復元ツールをダウンロードした、という方はいると思います。そんな時、Windows10がMay 2020 Update以降なら、Microsoft公式のファイル復元ツール「Windows File Recovery」でファイルを復元させることができます。
ファイル復元ツールといえば、昔からRecuva.exeという定番のフリーソフトがありますが、Recuva.exeを利用しておいて、悪く言うのもなんですが、やはり何か仕込まれているのでは?という感覚は拭えません。もちろんそんなことは無いのはわかっていますが、「Windows File Recovery」は、Microsoftが公式に提供しているので安心です。Microsoft Store経由で手軽に導入できるのもポイントが高いです。
今回はツールWindows File Recoveryの紹介です。
Windows File Recoveryインストール
Windows File Recoveryをインストールします。
最初にMicrosoft Storeを開きます。ウィンドウズキーを押して、Microsoft Storeをクリックし、ストアが開いたら、検索窓に「Windows File Recovery」と入力し、アプリを検索します。
見つけたら入手をクリック。
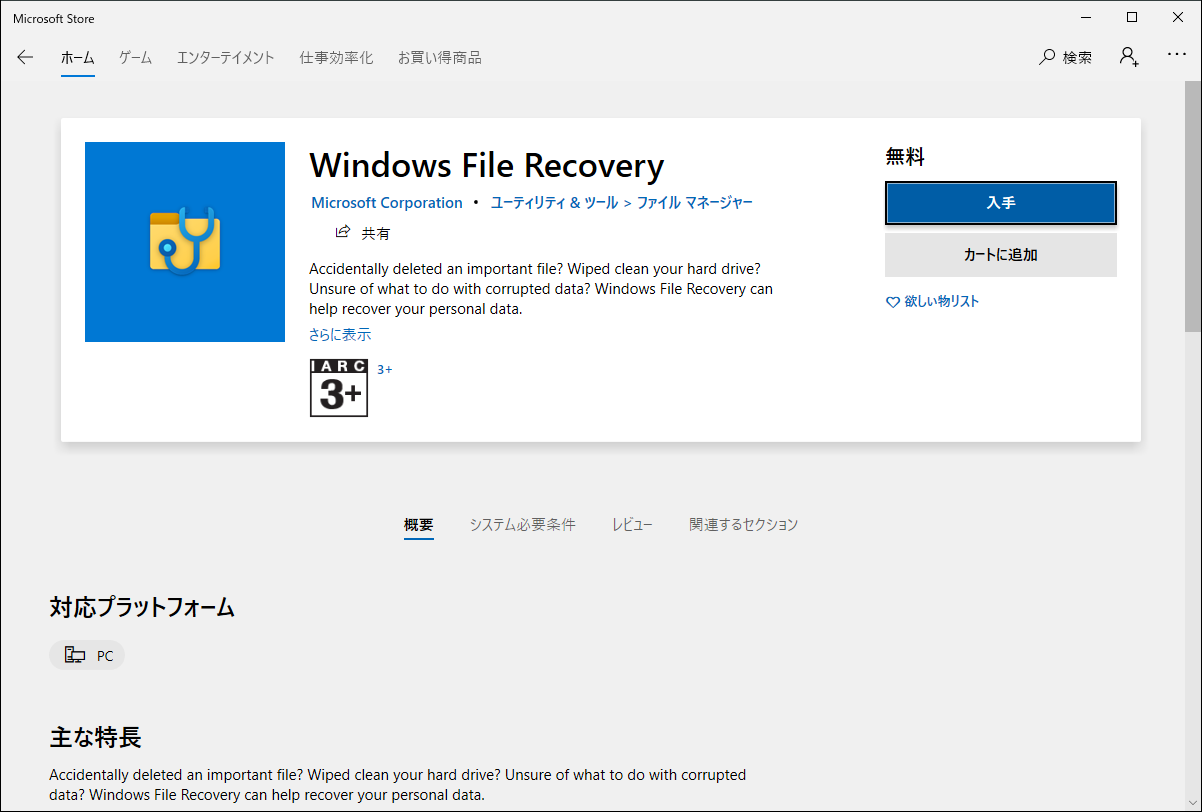
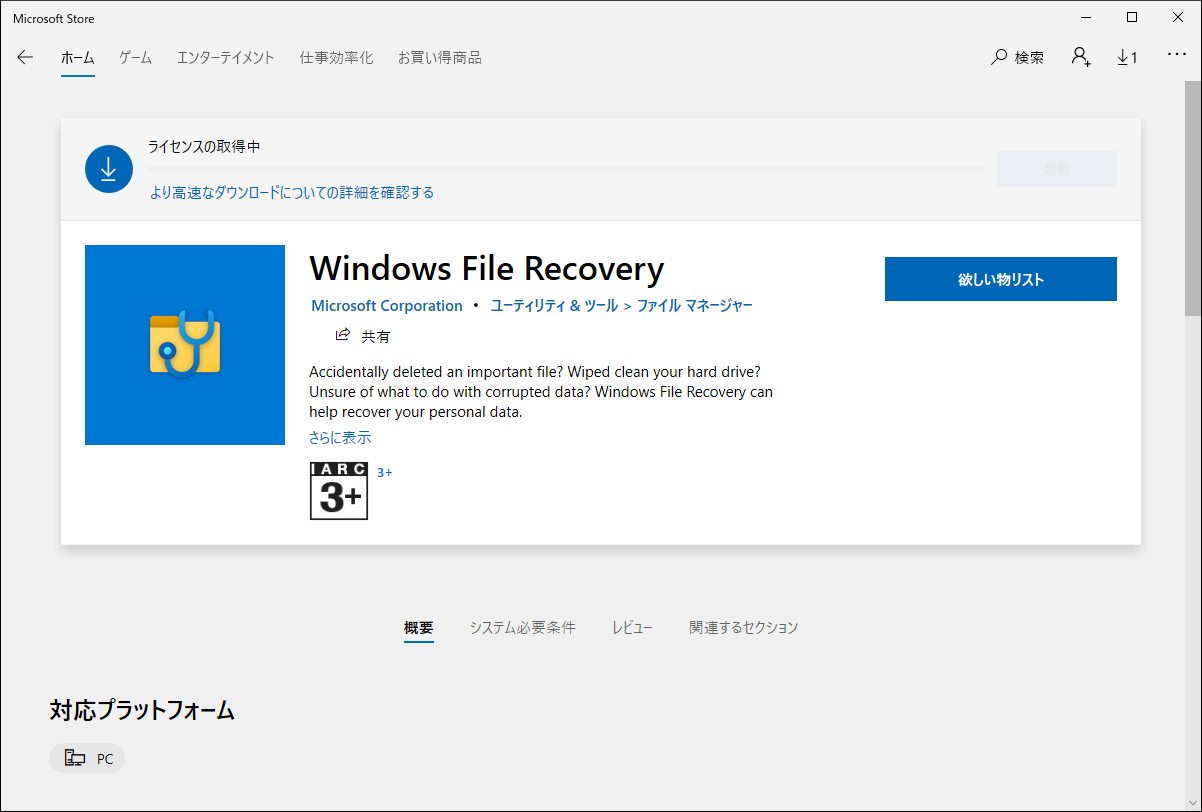
ダウンロード中。
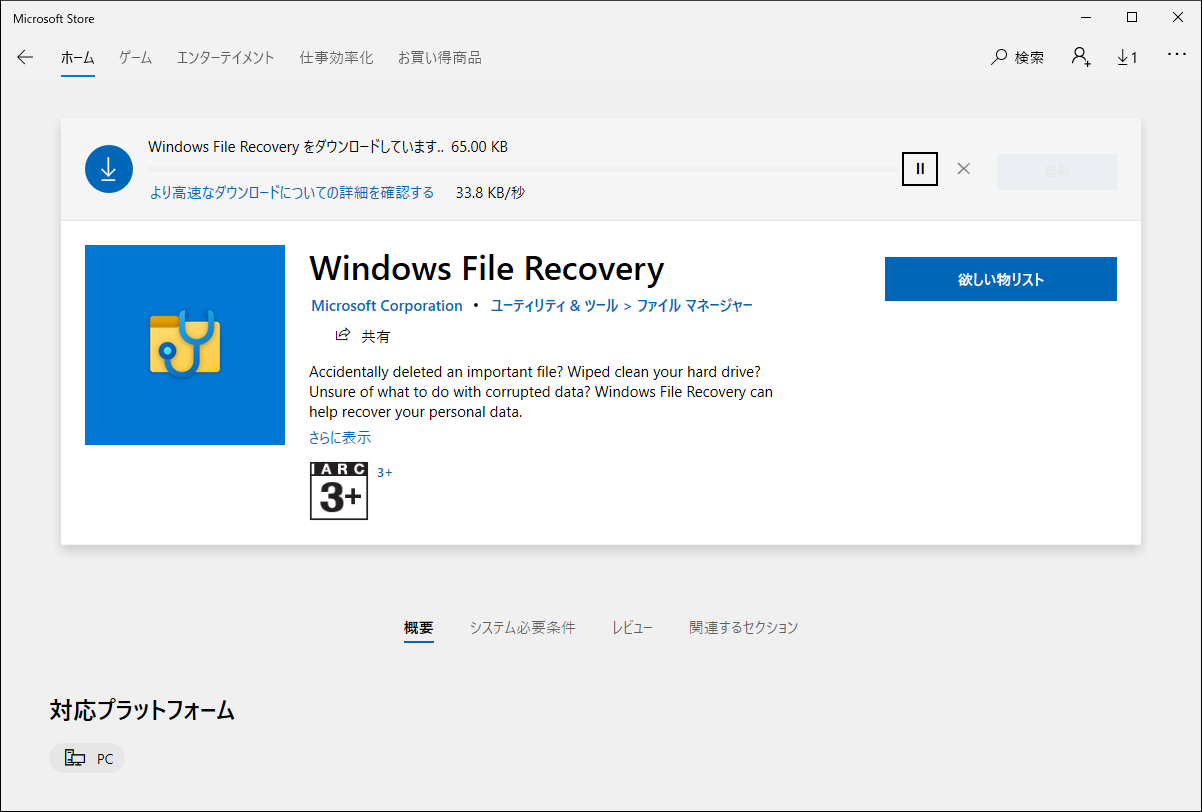
ダウンロードが終了したら、起動をクリック。
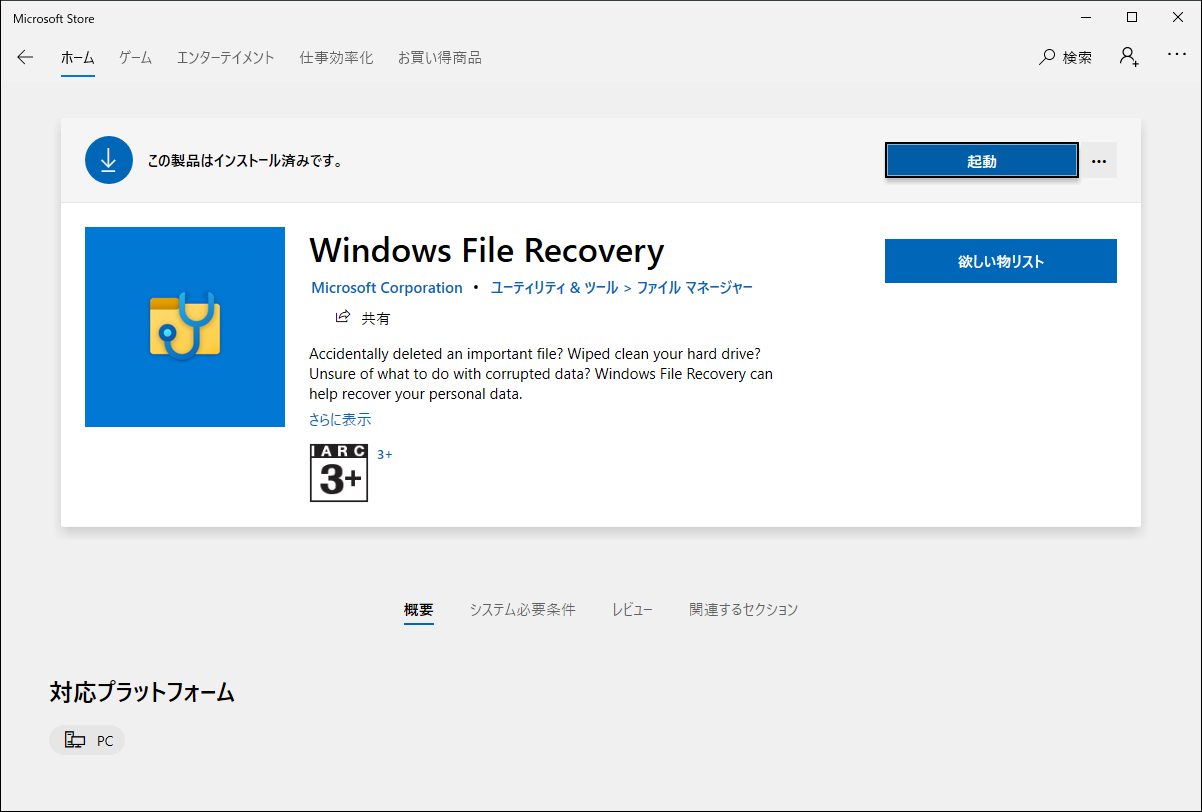
黒い画面が立ち上がって、プロンプトが表示されたらインストール完了です。
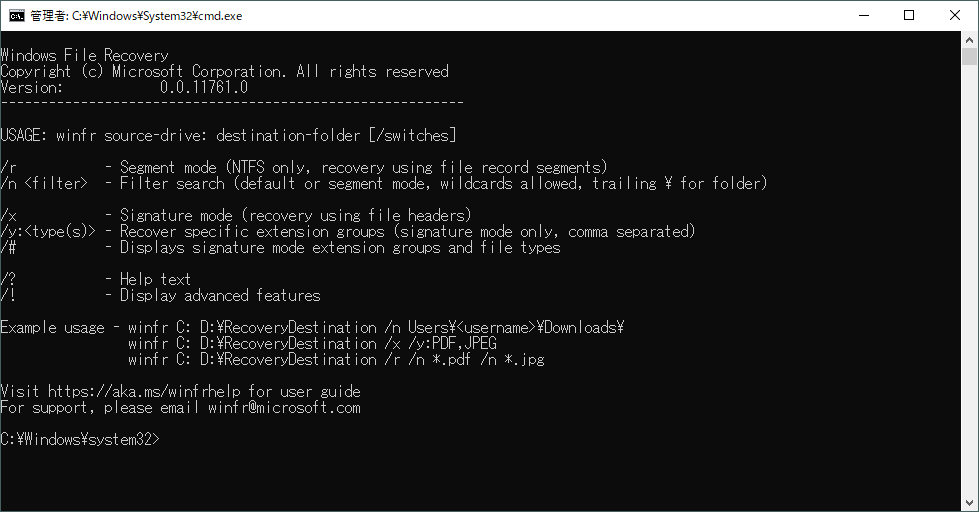
Windows File Recoveryコマンドの詳細
https://aka.ms/winfrhelpより、「デフォルトモード」「セグメントモード」「シグネチャモード」の3種類のモードがあるようです。
・デフォルトモード
デフォルトモードは、マスターファイルテーブル(MFT)を使用して、失われたファイルを見つけるモードです。
・セグメントモード
NTFSがMFTに格納しているセグメント情報をスキャンするモードです。MFTが壊れている場合に適しているようです。
・シグネチャーモード
シグネチャーモードは、データが存在し、特定のファイルタイプを検索する必要がある時だけ使用するモードです。また小さなファイルでは機能しません。
モードによって復元ファイルの探し方が違うようですが、結果は変わらないようです。とりあえずファイルが壊れているとか特殊な場合以外は、デフォルトモードで実行すればよさそうです。
コマンドについてですが、「Windows File Recovery」はGUIで動かすのではなく、自分でコマンドを入力する必要があり、
winfr <復元元ドライブ> <復元先ドライブ> </スイッチ>
の形式でコマンドを入力します。
<復元元ドライブ>は、削除したファイルが存在するドライブ、<復元先ドライブ>はファイルを復元する先のドライブで、2つは異なるドライブである必要があります。
</スイッチ>は必要に応じて付けたりつけなかったりします。
Windows File Recoveryは、他にドライブを用意しなければならないのは面倒で嫌ですね。
Windows File Recoveryを実行してみる
Windows File Recoveryを試す前に、ファイル構成の確認です。適当な復元のためのテスト用ファイルを置きます。場所は適当で、今回は「C:\gomibako」フォルダに置くとします。テスト用ファイルは、「test.mp4」の約24Mになります。
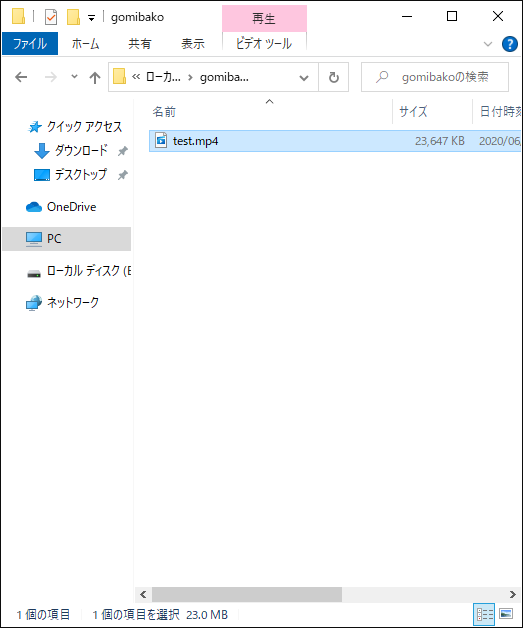
また、復元先ドライブは、Eドライブとします。USBでつながっています。
test.mp4ファイルをゴミ箱に入れて、空にしました。

次にWindows File Recoveryを起動します。スタートからWindows File Recoveryを実行するか、Windowsキー+Rで「ファイルを指定して実行」ウインドウを開き「cmd.exe」と入力して、コマンドプロンプトを開きます。
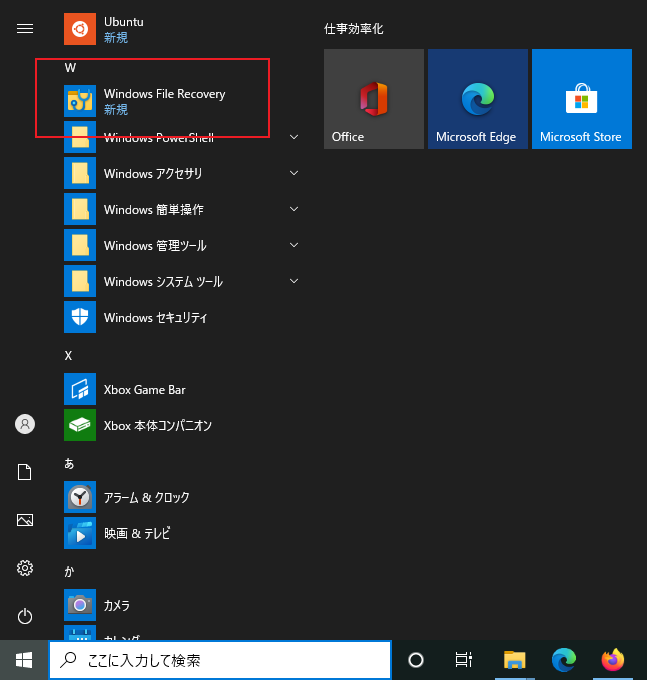
コマンドを実行します。コマンドは「winfr C: E:」とコンソールに入力します。Cドライブが復元もとで、Eドライブが復元先になります。
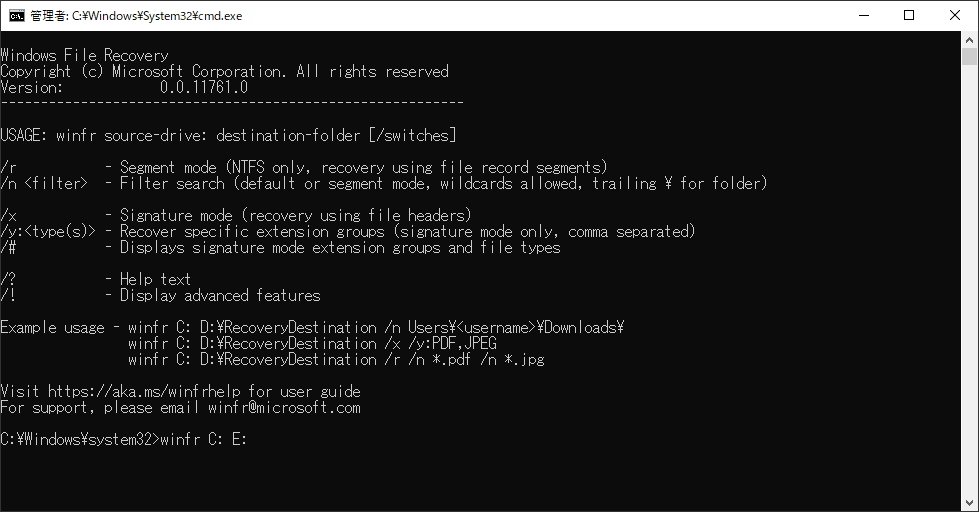
続けてYES
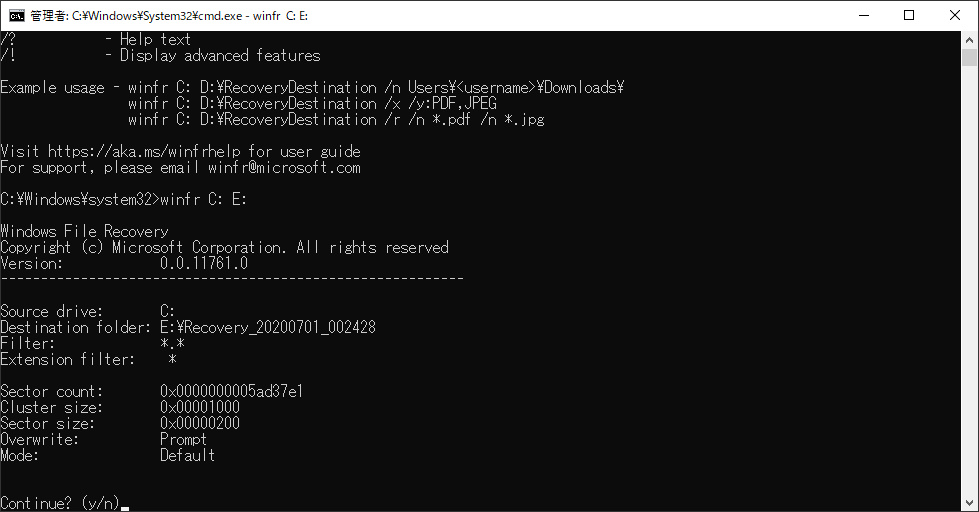
スキャン中の文字列が、ダーッと表示されます。時間がかかるので少し待ちます。
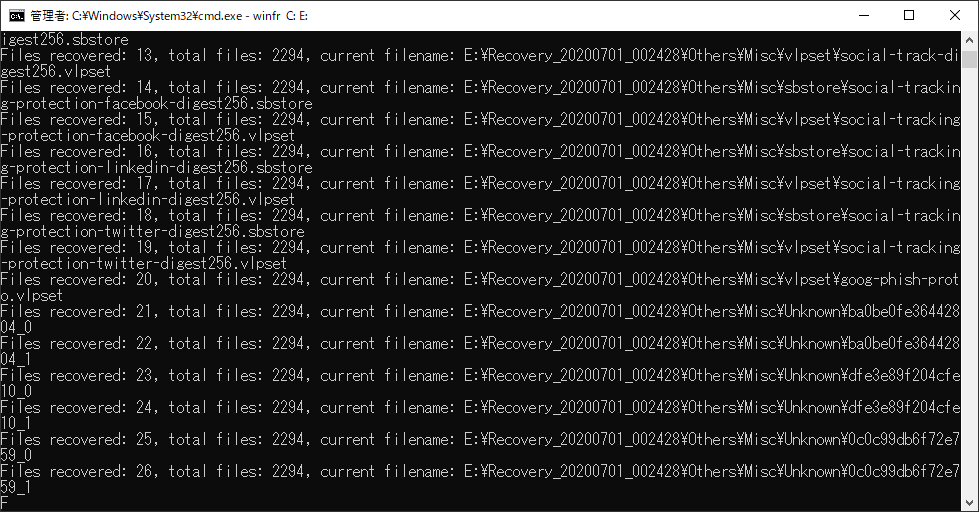
途中で重複したファイルを見つけた場合の処理を聞かれるので、適宜選択してください。
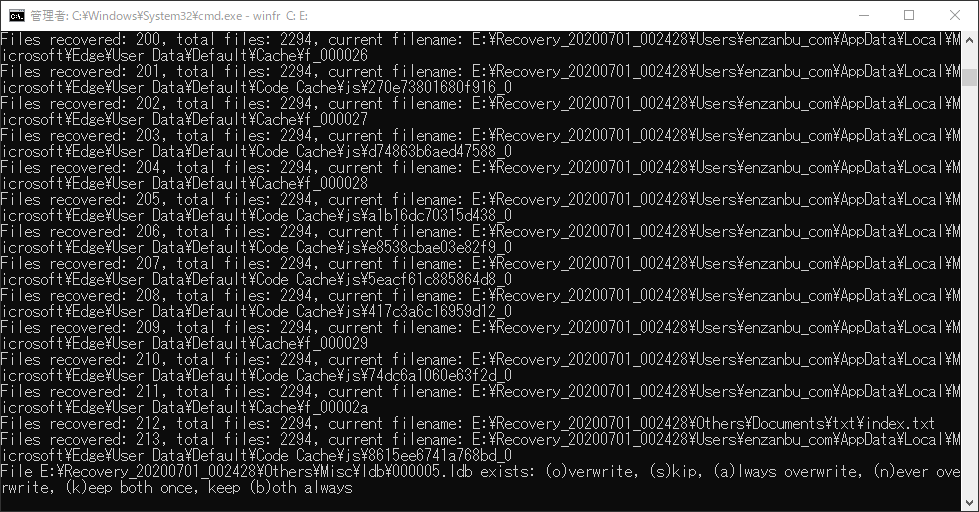
スキャンが終わると、ファイルにリストとして出力するかと聞かれるので、適宜選択してください。今回はYESにしました。
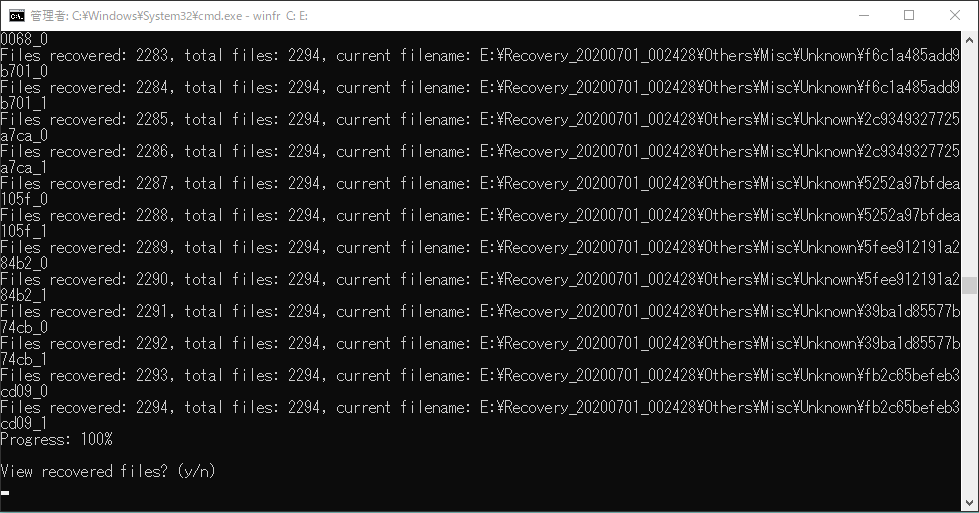
復元が終了しました。
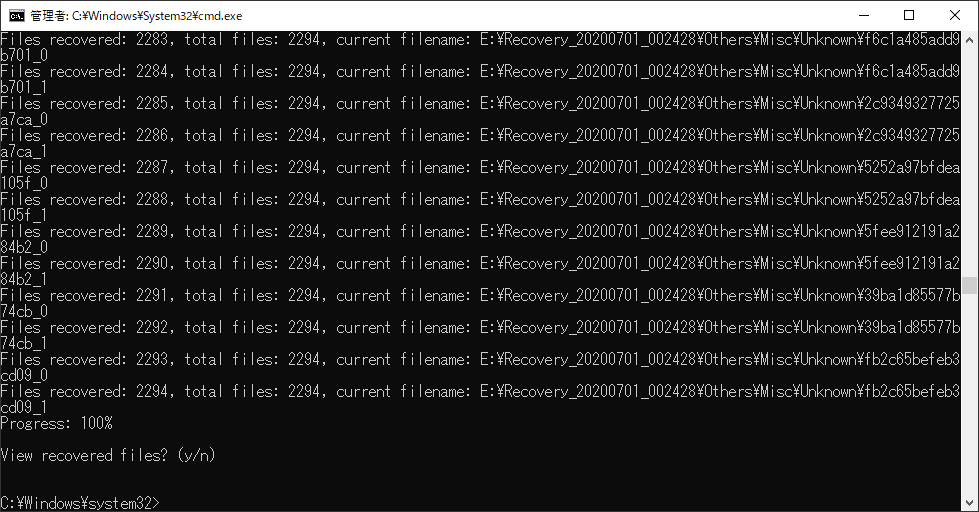
フォルダを開いて見てみます。
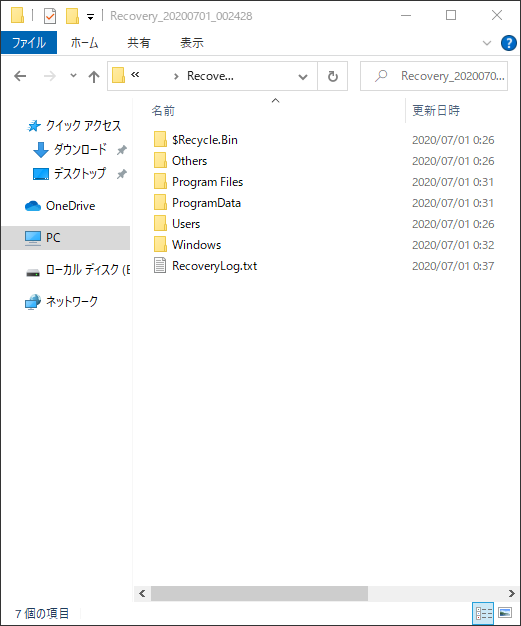
フォルダ内にあるファイルは全て、復元されたファイルのようです。全て復元の対象なので、ファイル数はかなりあります。消去したファイルは、mp4のファイルだったので、検索ボックスにmp4と入力し、該当のファイルがあるか検索してみます。
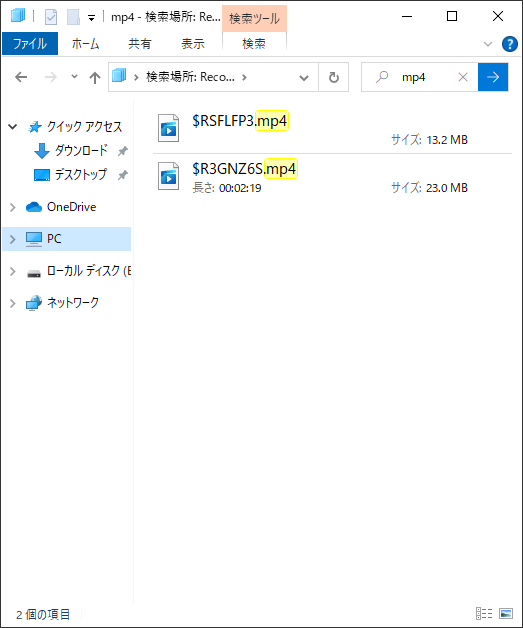
見つかりました。今回はmp4のファイルが2つ復元されたようです。ゴミ箱に消去したファイルは約24Mのファイルなので、「$R3GNZ6S.mp4」の動画を再生してみると、ファイル名は変わっていますが、ゴミ箱に消去したtest.mp4と同じファイルが、確かに復元できていました。
Windows File Recovery使ってみたまとめ
良かった点は、Windows File Recoveryは消去したファイルを、キチンと復元してくれました。仕事をしてくれて感動です。マイクロソフト公式なのでセキュリティ上、安心感があります。
気になった点は、黒い画面を開いて、文字を入力して操作することに、やや抵抗があります。復元先のための、もう一つ別のドライブを用意しなければいけないのも面倒です。
コマンド操作導入からモード云々と言われて少し心が折れかけました。このページを作るネタのためでなければ、Windows File Recoveryは、インストールすらしていなかったかもしれません。
以上、ツールWindows File Recoveryの紹介でした。