Windowsを長く使っている方は「最近使用したファイル」の機能に馴染みのある人もいるかと思います。Windows10の最近使用したファイルと、最近使ったものリスト(ジャンプリスト)、IME日本語入力にはどれも履歴がありますが、その履歴を消す方法についてのお話です。
履歴機能はもともとは、最近使用したファイルをショートカットから起動することによって、ワンクリックで目的のファイルを開くという便利な機能になります。
しかしWindowsを使用する人によっては、「最近使用したファイル」の機能が、ファイルの履歴を見られたくない人、例えば会社でプレゼンする必要があり、パソコンのデスクトップ画面を大画面モニターに表示させなければならないとか、履歴を見られたくない人にとっては、有難迷惑な機能という側面もあります。
今回はWindows10の、さまざまな履歴の消し方についてのお話になります。
最近使用したファイル
最近使用したファイルはどのように表示されるか
エクスプローラー内に「最近使用したファイル」が表示されます。
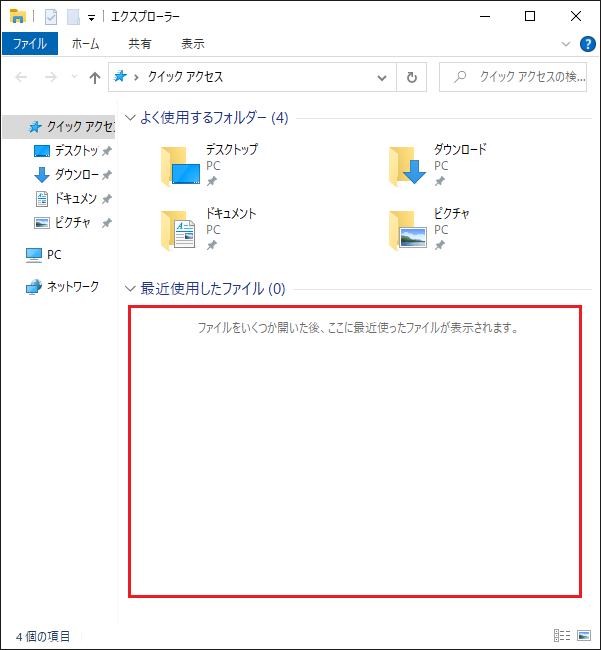
最近使用したファイルを消す
エクスプローラーを開き、「表示」タブを開いて、「オプション」をクリックします。
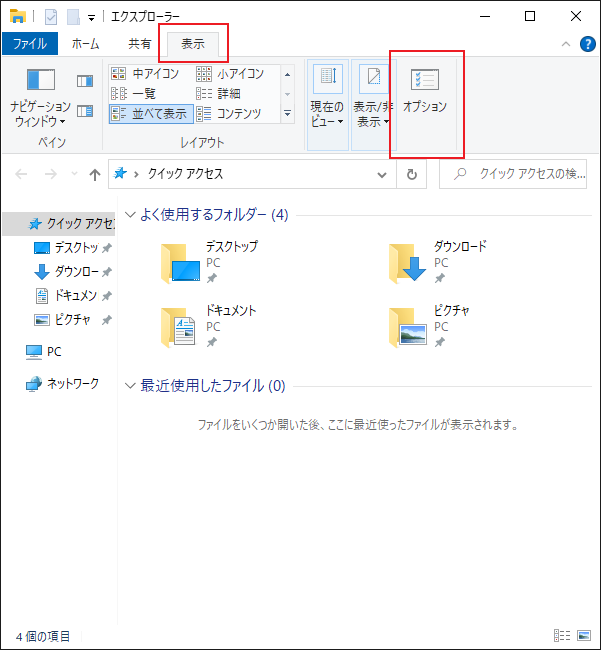
「フォルダーオプション」が開くので、「全般」タブをクリックし、「プライバシー」の「消去」ボタンをクリックします。これで履歴は消去されました。しかしこの消去ボタンは、一時的なものですので、Windowsを使い続けたらまた最近使用したファイルに蓄積され表示されます。
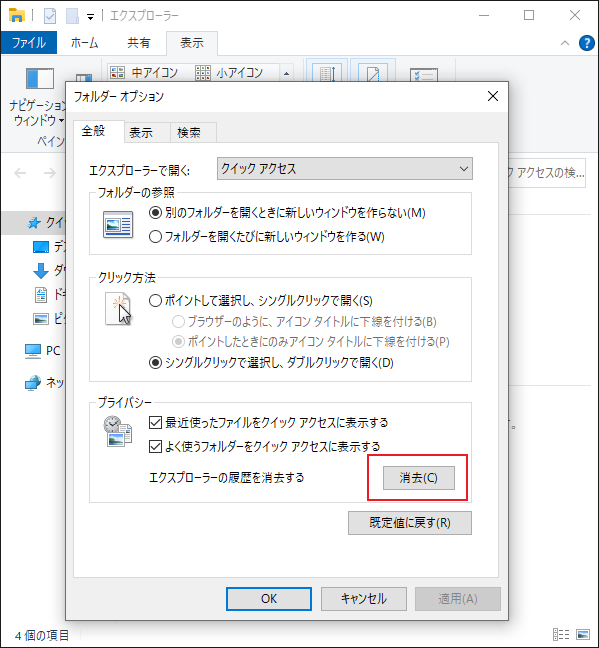
もし、また表示させたくないという方は、すぐ上にある「最近使用したファイルをクイックアクセスに表示する」のチェックを外し、OKボタンを押すと、最近使用したファイルフォルダには使用履歴が蓄積されなくなり、表示もされなくなります。
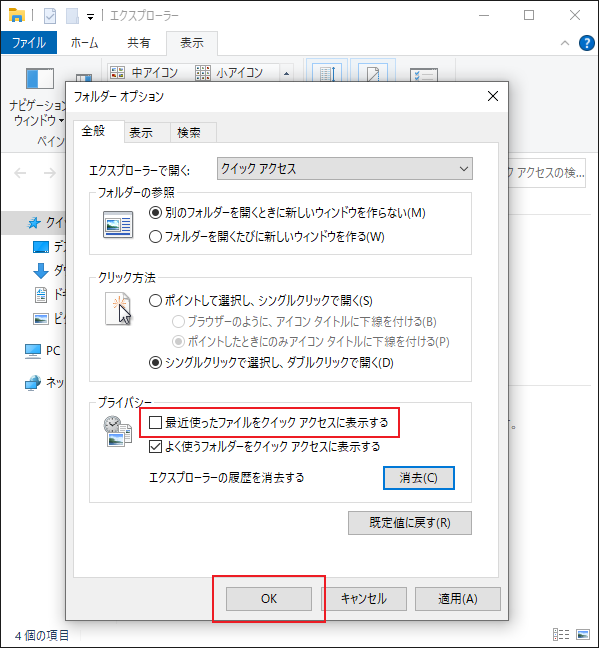
最近使用したファイルの設定箇所
なお、最近使用したファイルへの直接のショートカットは下記となります。
C:\Users\<ユーザ名>\AppData\Roaming\Microsoft
\Windows\recent
フォルダに保存されているんですね。直接飛びたいという方は、「Windows Rキー」を同時押し(Windowsキーを押しながら、Rキーを押す)し、ウインドウが開いたら「recent」と入力してください。
フォルダ内なら、見られたくないファイルを個別に選択して、消すことができます。方法は、見られたくないファイルのアイコンを選択し、ゴミ箱へ捨てて、ゴミ箱の中身を消去するだけです。
最近使ったもの(ジャンプリスト)
最近使ったもの(ジャンプリスト)はどのように表示されるか
タスクバーに表示されている、ショートカットアイコンを右クリックしたときに表示されます。
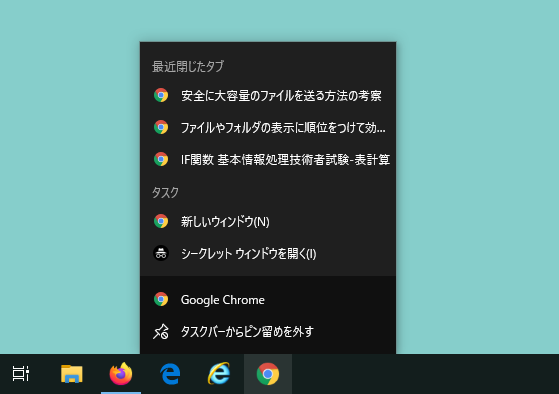
最近使ったもの(ジャンプリスト)の表示を個別に削除する
削除の方法は、目的のジャンプリストを右クリックして、メニューにある削除したい項目を、同じく右クリックし、現れたメニューの「この一覧から削除」をクリックすれば完了です。
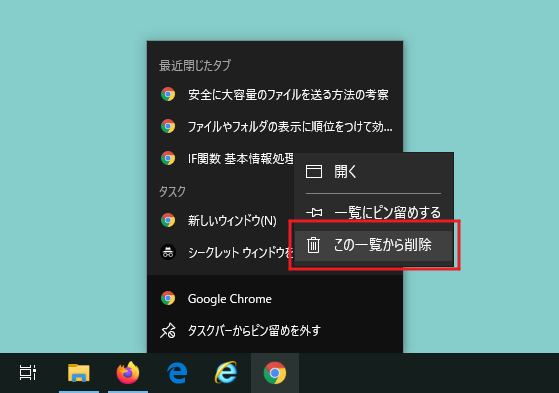
この場合削除されるのは一時的で、ファイルを使い続けていれば、またジャンプリストに再表示されます。
最近使ったもの(ジャンプリスト)の表示を削除して、表示させないようにする。
デスクトップ画面の何もない所で右クリックし、メニューを開き、メニューにある「個人用設定」をクリックします。
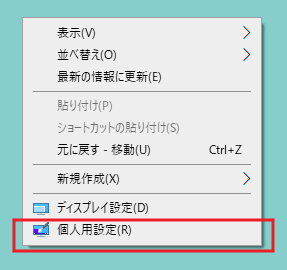
もう一つの方法は、デスクトップ左下にあるスタートボタンを左クリック、設定(歯車の形のアイコン)を左クリックします。
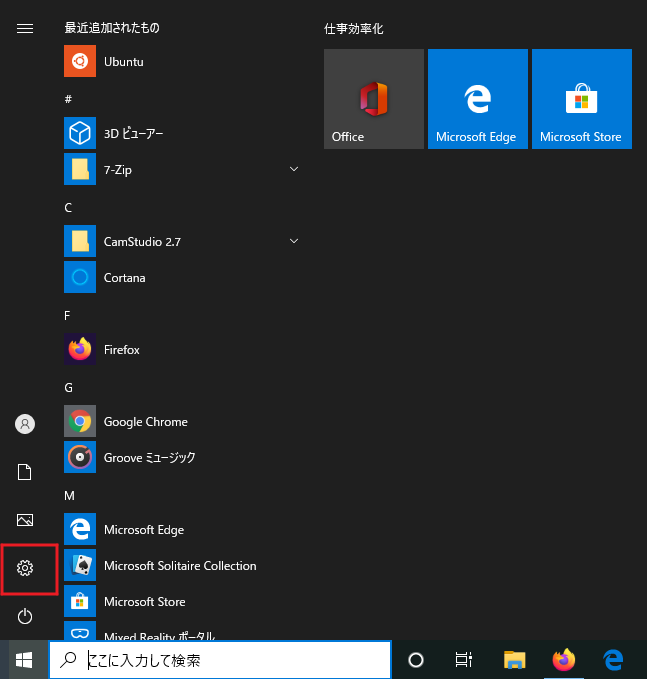
すると、Windowsの設定ウインドウが開くので「個人用設定」をクリック。
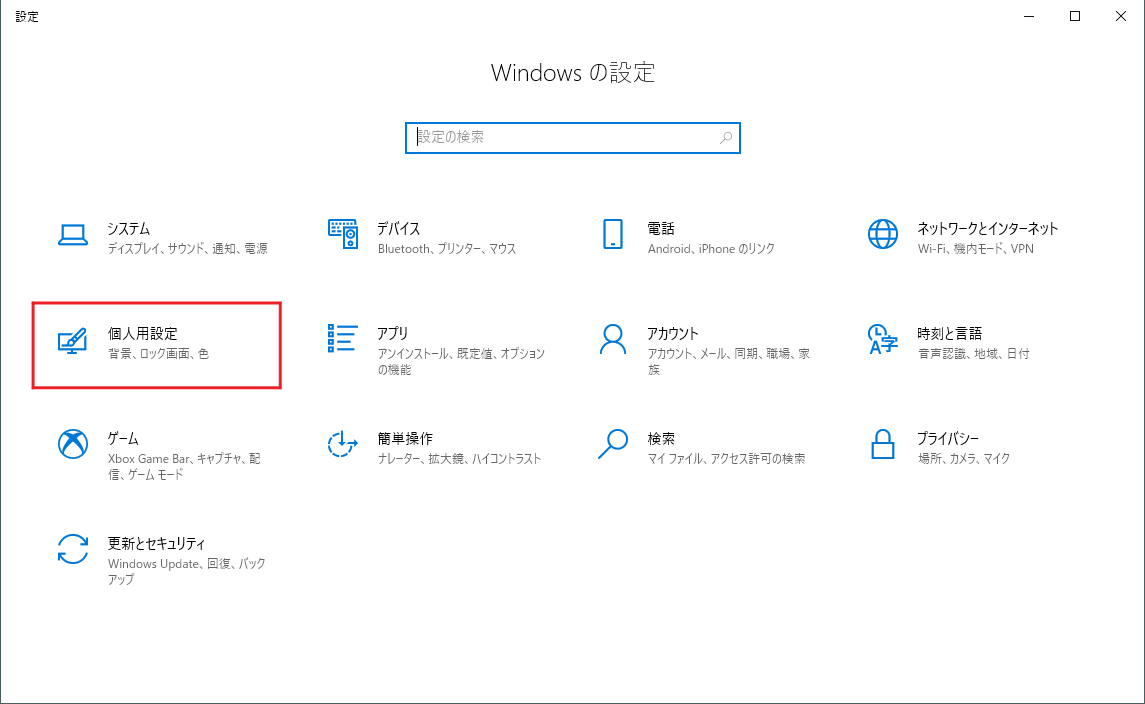
どちらからでも行けます。
ここからは共通です。設定ウインドが開きますので、左下辺りの「スタート」をクリックします。
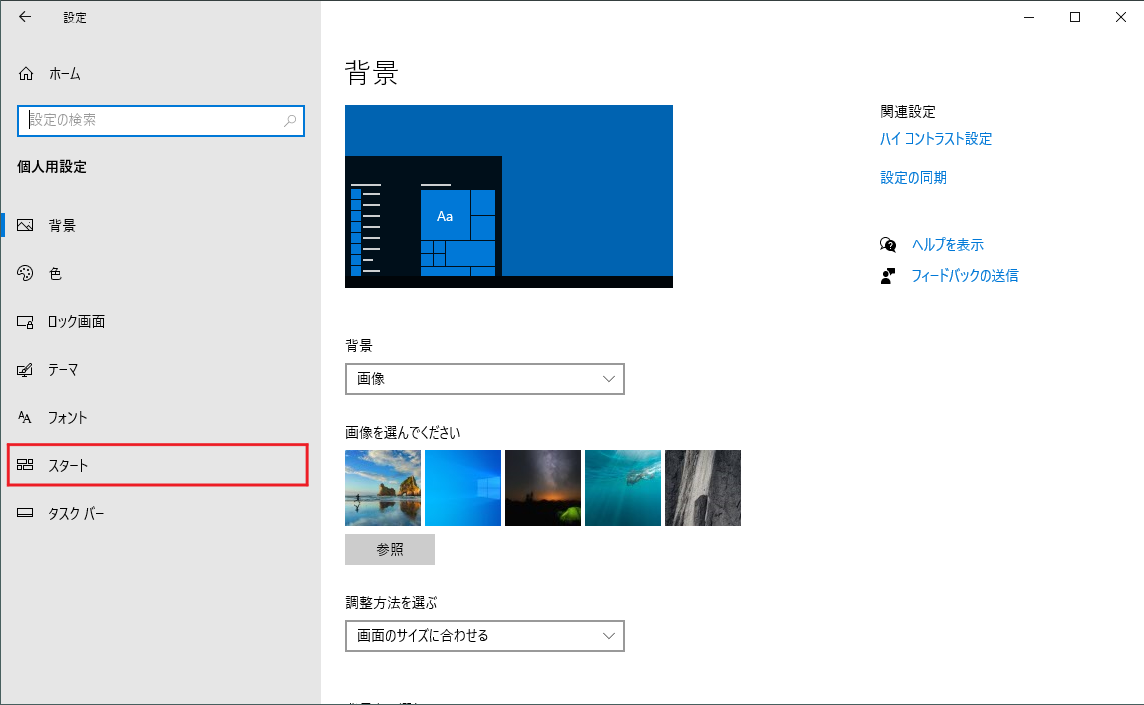
「スタートメニューまたはタスクバーのジャンプリストに最近開いた項目を表示する」をオフにします。つまみをクリックして左にすればOKです。
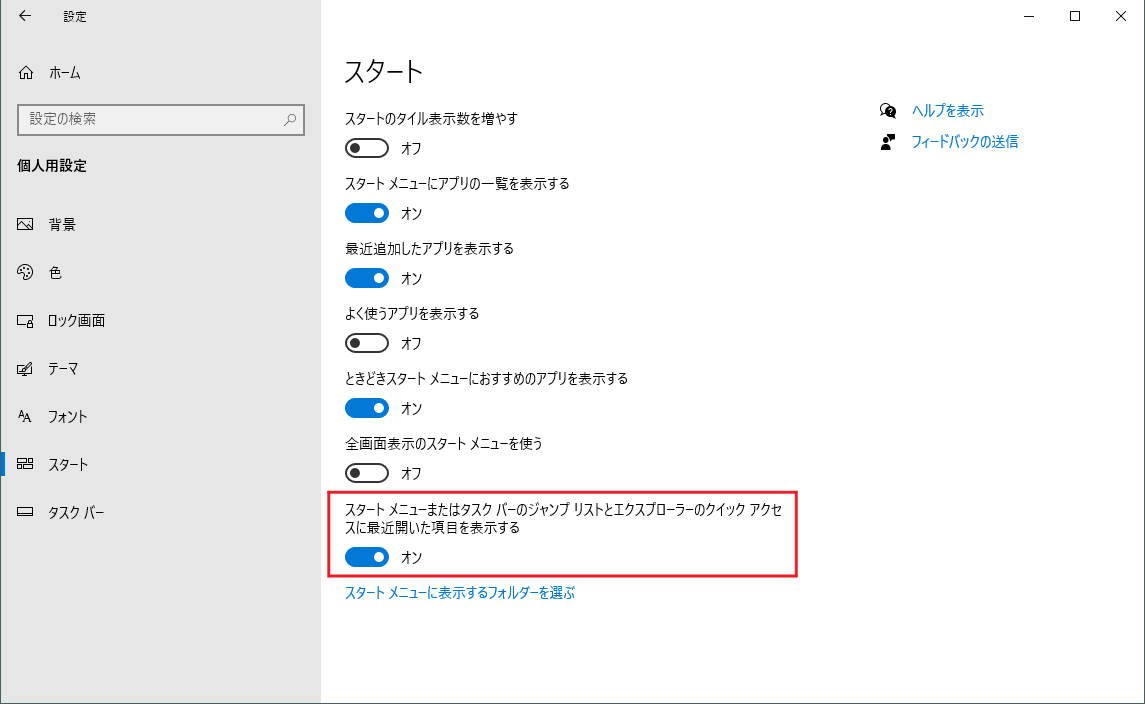
確認します。タスクバーに表示されている、ショートカットアイコンを右クリックしてみます。
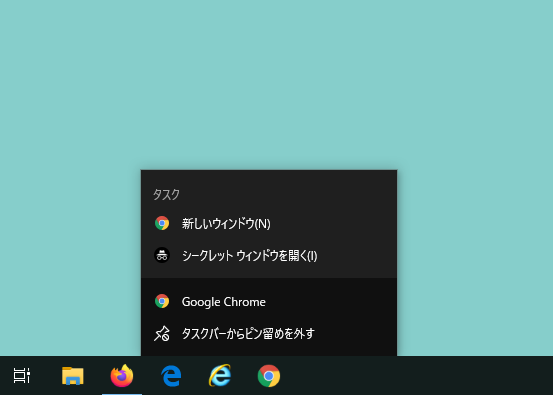
履歴が消えていました。
Windows10の日本語入力履歴(IMEの予測入力)
日本語入力履歴はどのように表示されるか
日本語入力履歴は、IMEの予測入力を使用すると、何度も入力するワードや、辞書にないようなワードを学習して、ササッと変換することができる便利機能で、その中に、以前入力した個人情報、見られたらまずい不適切なワードなどが候補として表示されます。
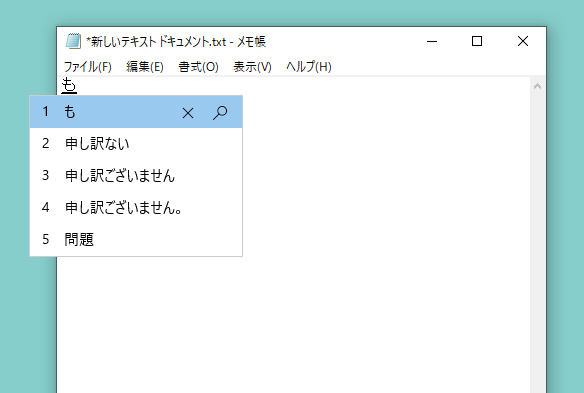
日本語入力履歴を一時的に表示させなくする
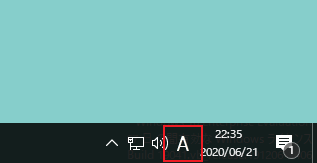
タスクバーの右の方にある「A」あるいは「あ」という、IMEアイコンにマウスカーソルをもっていき右クリックすると、メニューが表示されます。
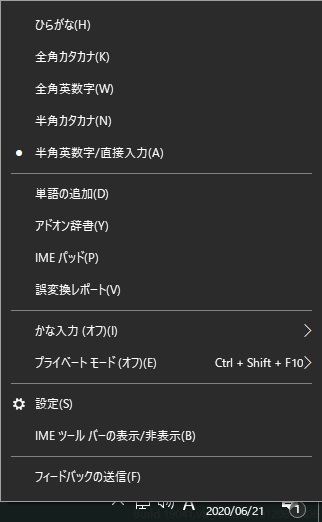
「プライベートモード」にマウスカーソルを持っていきます。すると、オン・オフのメニューが表示されるので、「オン」を選択します。この設定によって、プライベートモードになり、今までに変換した変換履歴が、一時的に非表示になります。
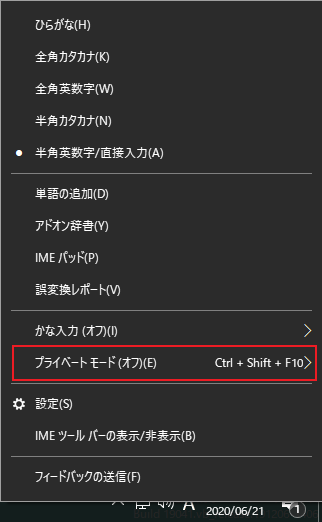
プレゼンなどが終わったら、「オフ」にすれば元に戻ります。
日本語入力履歴の消し方
タスクバーの右の方にある「A」あるいは「あ」という、IMEアイコンにマウスカーソルをもっていき右クリックすると、メニューが表示されます。
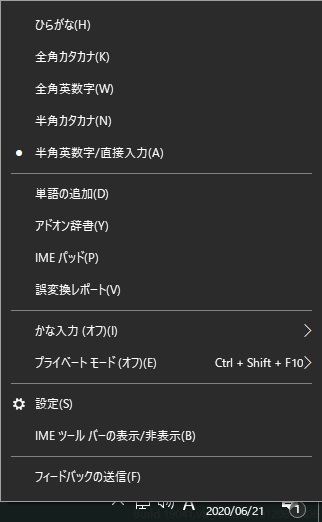
その中から「設定」をクリックします。
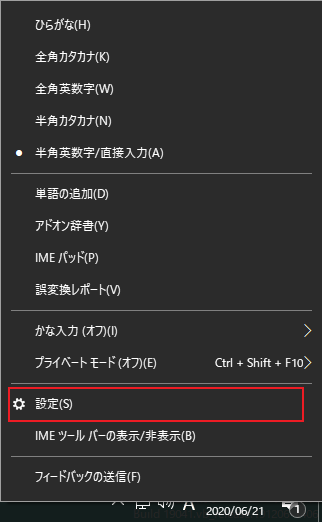
Microsoft IMEの設定ウィンドウの「学習と辞書」をクリック。
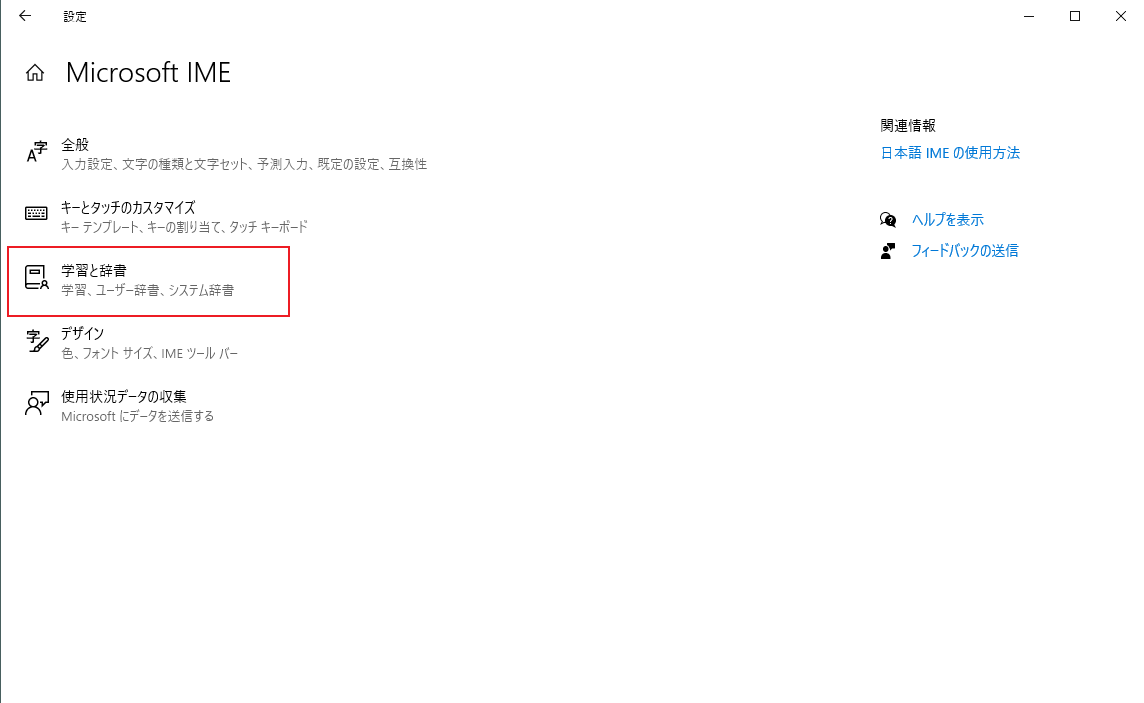
つまみを左にクリックして、「入力履歴の消去」ボタンをクリックするとポップアップで「入力履歴を消去しますか」と表示されるので、「OK」をクリックします。
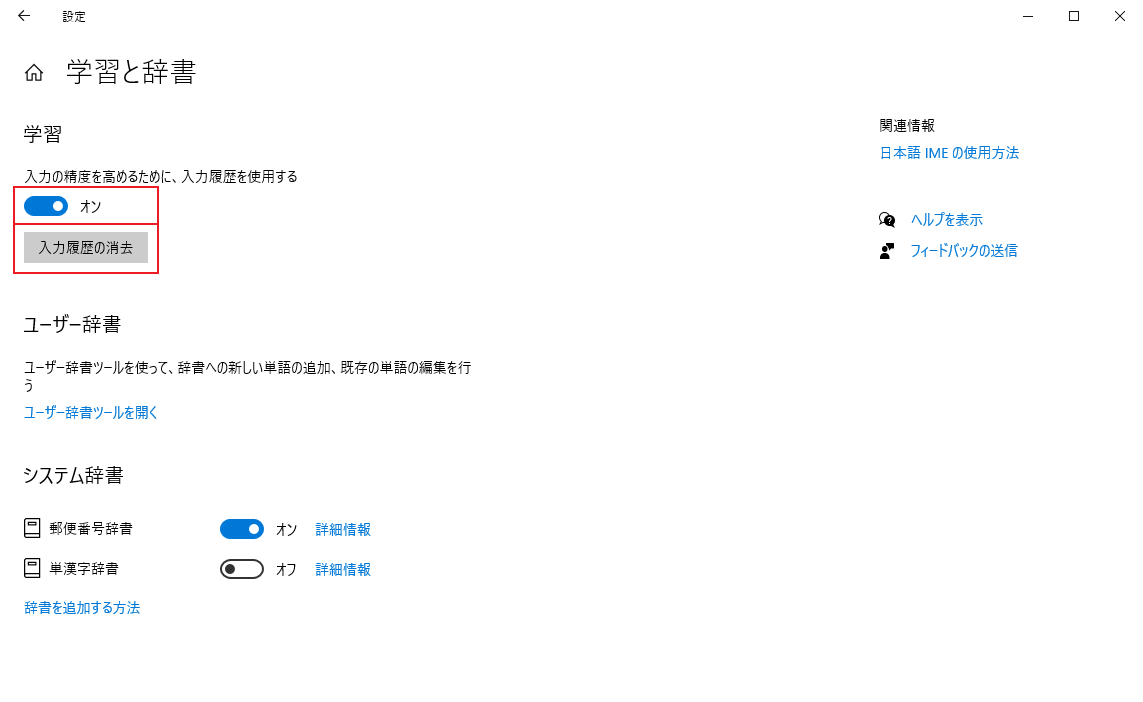
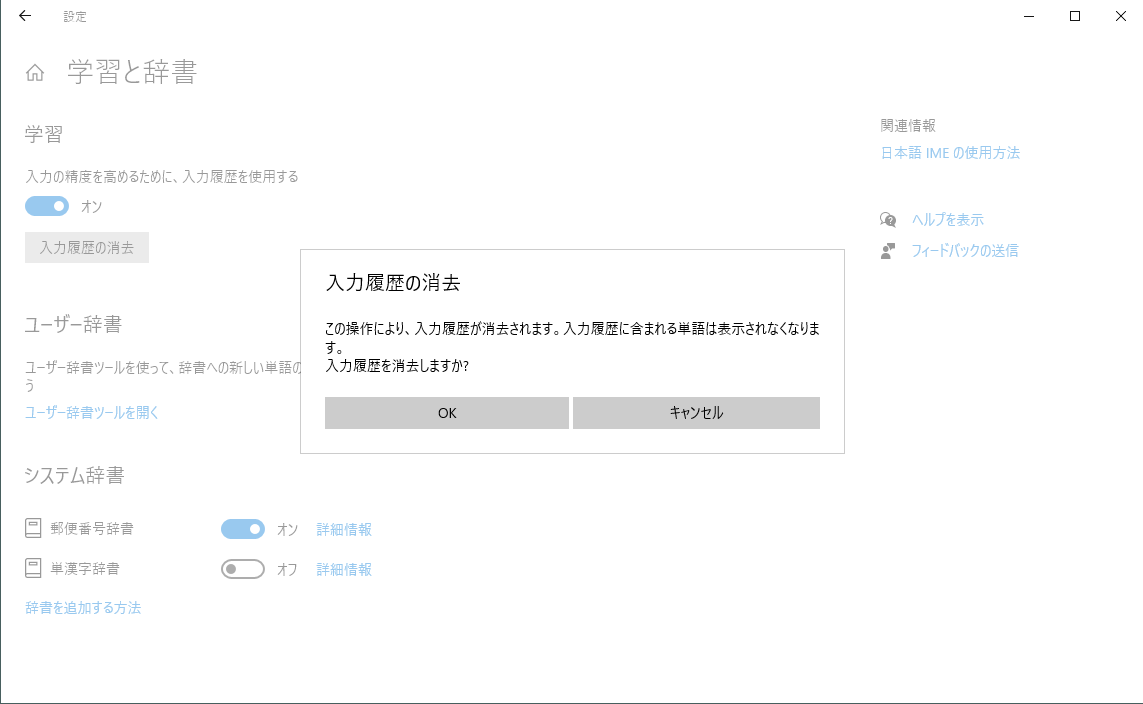
すると今までの入力履歴は削除され、これ以降、日本語を学習しなくなるので、入力履歴は表示されなくなります。
ブラウザ
ブラウザも履歴を表示する機能があります。ブラウザの履歴を消したい場合は、オプションのプライバシーの「履歴を削除する」、で基本的に消去することができます。各ブラウザのマニュアルを参考にしてください。
まとめ
履歴は個人で日常で使っている分には、あっても無くてもいい、意識しない機能ですが、デスクトップ画面を他人に公開するとなったその瞬間から、プライバシーの塊になります。
某オンライン生放送中に日本語入力欄に、おそらくネット通販で注文したことがあるのでしょう、そのとき入力した氏名が候補として表示されてしまい、そのまま引退、という悲しい事故が、過去実際にあったりします。
そんなお互いにとって、誰も得しない状態にならないためにも、履歴を消すというパソコンスキルは軽視されがちですが、重要だと私は思っています。
もし「履歴の機能なんか最初から使わないよ」というのであれば、OSをインストールしたら、最初にする設定として、このページに書いてあることを、ルーティンとして組み込んでおくといいと思います。
その時、こちらのハードディスク内の完全消去のページも読んでおくといいと思います。
【関連】【cipher】【shred】コマンドを使ってハードディスクの内容を完全消去する
以上、パソコン内のさまざまな履歴を消す方法、でした。